Internet Explorer is just generally too clunky, slow and ridiculously open to being hacked. (I know website coders who deliberately add crap in for IE users. It's revenge for the hours of extra work that you have to do, in order for your website to display in IE.) Google Chrome is tracking everything that you do. Safari and Opera are just too unfamiliar; and none of the others have even made it onto my radar.
So when Firefox started to fail me, I pulled out all of the stops. Then I fixed it.
What Went Wrong with Mozilla Firefox?
It might be easier to tell you what went right during those horrible days. However, the very annoying things were these:
- My toolbar search engine was hijacked. It was displaying results from search.insiteapp instead of Google etc.
- Javascript failed on some sites. For example, the Adwords traffic estimator tool wouldn't load.
- 404 pages redirected me to advertisement search engines.
- Watching BBC iplayer whilst playing Runescape caused a) one of them to crash or b) blue screen of death and the whole computer crashing.
- Application data folder disappearing from my files list.
- Advertisement pages opening up in separate windows, as I browsed the internet.
There were a few other things besides, but they were the biggies. It was patently time for drastic action. It just took me several weeks of taking drastic action (running CCleaner ad nauseam, flushing dns, updating Java, updating Foxfire, altering the host's commands, tatting in the Firefox open source code, the usual) to find the one that worked.
Preparing to Start Again with Firefox
When all hope has gone in fixing your computer in any other way, you reformat it. That really is the last resort beyond which is scrapping it and buying/building a new one. I hadn't reached that stage, but I was about to embark on the browser equivalent.
The problem was solely with Firefox. I ventured (highly temporarily!) back into Internet Explorer, where I learned that the issues with websites were all gone there. That confirmed it was the browser not the computer. I'd need to reformat Firefox.
Preparation Check List:
- Save your bookmarks. Top toolbar -> Bookmarks -> Show all Bookmarks. In there is an option to 'Import or Backup'. Choose to 'Export Bookmarks to HTML', then save them on your desktop.
- Make a note of your toolbars. If you're anything like me, you have toolbars from your favourite sites. Top toolbar -> Options. Write down or screenshot everything that is ticked. You'll want to restore them from source later. Download Firefox, but don't install it. Make a note where the exe set-up file has gone. If you're using Windows 7, then it'll default to your C:/ download folder.
NB You are about to lose all of your automatically remembered passwords. If you don't think you will be able to remember them later, then go through your sites and find out or change your passwords there.
Once I'd done that, I uninstalled Firefox fully. It won't work if you merely update Firefox, or if you uninstall but leave your personal data and settings. That box needs to be ticked that removes all trace of Firefox from your PC.
Frightening, isn't it?
Using CCleaner to Remove Residual Firefox Registry Files
I've mentioned before that I can't live without CCleaner. This was another moment when it came into its own.
Once Firefox was ostensibly gone from my PC, I ran CCleaner's main cache cleaning tool. Once that was totally devoid of any gunk, I switched to their registry cleaner. It took three wipes through before all of the deep-seated registry errors were cleared, but they made very interesting reading.
My Firefox profile had some corrupt keys in there. If I had tried reinstalling Firefox now, it would have looked the same as before. CCleaner made sure that wasn't about to happen.
Once the registry error finder was returning empty, I reinstalled Firefox.
The Return of Firefox in all its Glory!
I opened up my downloads folder and found the set-up exe application, which I'd downloaded earlier. I clicked on this and went through all of the options on the wizard. Firefox was back and all of the issues were resolved.
- Toolbar search engine no longer hijacked.
- Javascript running perfectly on websites it couldn't before.
- 404 pages not redirecting to advertisement sites.
I then took the time to import my bookmarks (same place as you exported them) and to start the rounds of downloading all of my toolbars again.
Discovering the Initial Source of the Search Engine Hijack
While doing that, I discovered something very interesting. I play Runescape, so their toolbar has been a feature of my browser for a while. After I'd navigated to their site to reinstall it, I received a pop-up (my previous Firefox had been set to not allow pop-ups, hence this hadn't shown the first time around):
Every box there had been ticked by default. That explained the initial search engine hijacking.
Everything else had probably been damaged in my attempts to remove it without access to those settings afterwards. By loading Firefox again from scratch, all of the default settings were restored. This allowed things like the javascript to run again properly.
Rediscovering the Missing Firefox Application Folder
My guess is that none of the above had hidden my Mozilla profile folder. It was more likely to be a firewall error. Perhaps there had been a dodgy file alert once, that I was too busy to explore, so I just clicked to isolate the thing until later.
Or maybe it hid itself out of terror at me employing the Hands On Imperative. Who knows?
But while I was dealing with all other annoyances, it was time to hunt that down again. That was easy enough! Just follow these steps:
- Open the main toolbar and select 'Help'.
- Click 'Troubleshooting Information'. (This is the stuff that geeks will need on forums, if you're ever rushing for assistance there. You're not right now, so just know that it's there.)
- Under 'Profile Directory', select 'Open Containing Folder'.
Now trace back to the exact folder which isn't displaying. For myself, that was 'users'.
- Click on the first hidden folder. (i.e. Users)
- Right-click anywhere on that page.
- Select 'Properties' from the pull-down menu.
- Untick the box saying 'hidden'. (You don't want all of the sub-folders, just the main one.)
- Press OK.
Happy Solstice to Me
Repairing all of this has left me with a Firefox browser which isn't annoying to use. Taking the time to really sort it out was my Yule present to myself. I'm now feeling very smug and pleased with it all again.
Happy Holidays everyone!
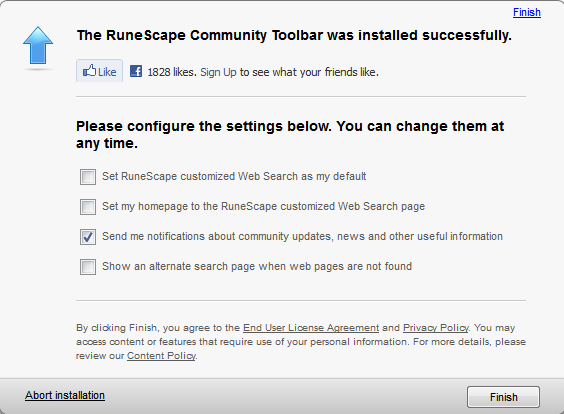

No comments:
Post a Comment